Database import allows the user to import gdb, kml/kmz, shapefiles, and other excel templates to bring data from PODS/UPDM into the hub platform. When the file is successfully imported, the application provides a data mapping screen for the user to accept, deny and/or edit the data mapping fields.
When a user does not have permissions for Maps, the user can use the DB Import to bring in data into the hub platform. If the user was previously using PLTB desktop versions, all cases for the user can be ported from desktop to hub (cloud or desktop) using this feature.
- Log in to the application using the credentials provided by Technical Toolboxes.
- Click on “DB Import” from the application menu bar, which loads the Ad-hoc widget on the canvas.
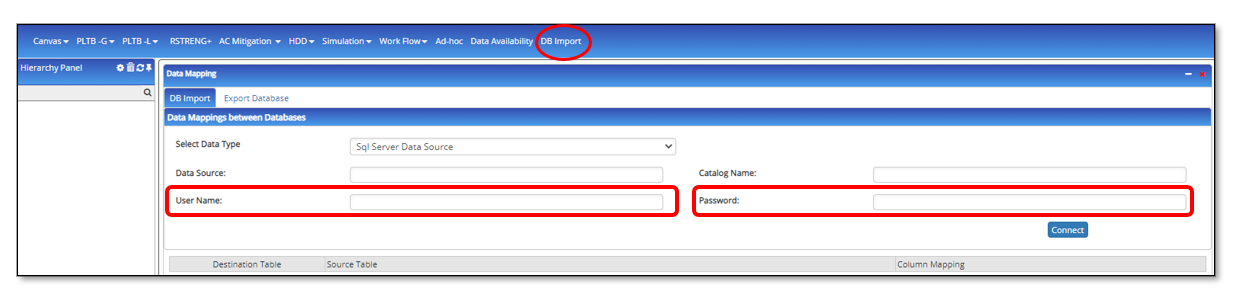
- This functionality is used when users have to import/export data to the application DB in the absence of Map. Following are the types of data that are supported for an import:
- SQL Server Data Source
- Gdb/shapefile/klm/kmz
- Click on “Upload File(KLM/Shape File/GDB)”
- This will open a browser to select the file to import.
- Select the file and click on “Open”
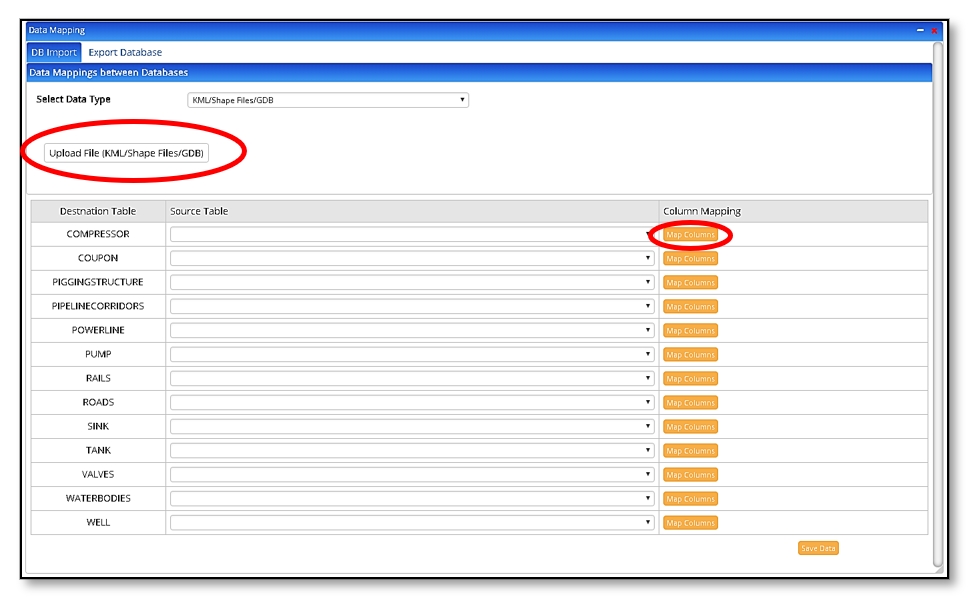 Once the file is selected, the data mapping UI opens so that the entities and parameters in the file imported can be mapped to the application. The system logically maps attributes that can be confirmed or the user may choose to edit the data mapping. After the user maps the entities, the user will have to map the attributes associated within each entity by clicking on “Map Attributes” in the last column. The first column being the “Destination Table” or the DB table; the second, “Source Table” which is from the file imported.
Once the file is selected, the data mapping UI opens so that the entities and parameters in the file imported can be mapped to the application. The system logically maps attributes that can be confirmed or the user may choose to edit the data mapping. After the user maps the entities, the user will have to map the attributes associated within each entity by clicking on “Map Attributes” in the last column. The first column being the “Destination Table” or the DB table; the second, “Source Table” which is from the file imported.- The mapping UI contains 3 columns:
- Destination Table – UPDM tables existing in the application database.
- Source Table – The tables that are being imported into the application database.
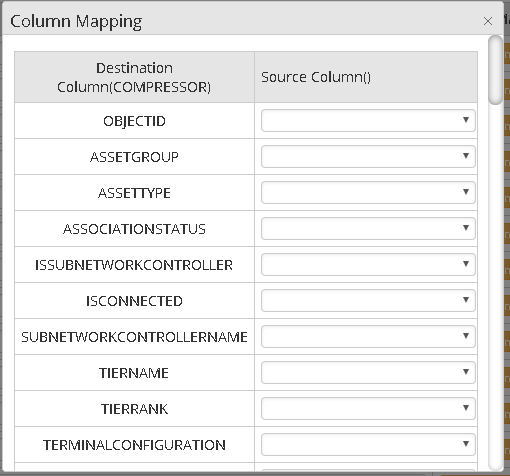 Column Mapping – Mapping of the imported tables to selected layer attributes.
Column Mapping – Mapping of the imported tables to selected layer attributes.
- When this is done click on Save, and you will see the pipes imported in the hierarchy table
Non-Spatial Data or an excel.
- Click on “Upload File (xlsx/xls Files)”
- A template will be provided if the user wants to import from a generic excel file. When the user click =s on the download template
- This will open a browser to select the appropriate file to import.
- Select the file and click on “Open”
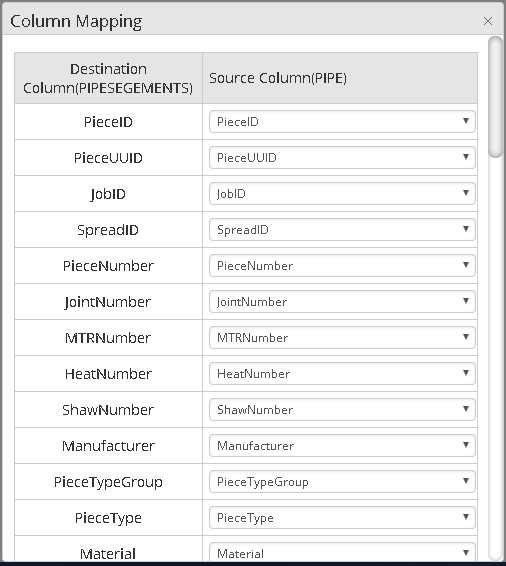 Mapping UI opens so that the parameters in the file can be mapped to the parameters in the application. The system logically maps attributes that can either be changed or committed by the use.
Mapping UI opens so that the parameters in the file can be mapped to the parameters in the application. The system logically maps attributes that can either be changed or committed by the use.- The mapping UI contains 2 columns:
- Destination Column – dropdown option for the user to map UPDM tables existing in the application database to the source table (excel file being imported).
- Source Column – The tables that are being imported into the application database. All parameters from the excel are dynamically displayed here which have to be mapped to the UPDM application database.
- When this is done click on Save, and you will see the pipes imported in the hierarchy table.
- PLTB Desktop Database
- Click on Upload File (MDB)
- From the explorer window, browse the mdb file on your machine. Usually, the path to PLTB mdb file is in the following
C:\Users\(USER NAME)\AppData\Local\VirtualStore\Program Files (x86)\Technical Toolboxes\(APPLICATION). - Select the file and click on open. This will migrate all PLTB desktop cases to the Hub.
- Export Database
- This feature is available for the user which enables the user to download the database in a flat excel file format.
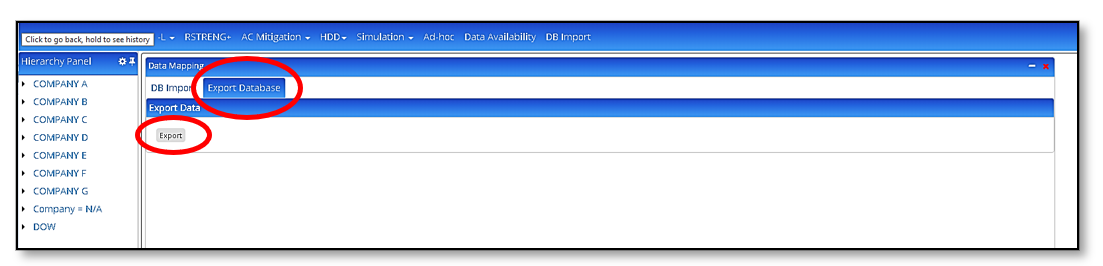
- When user clicks on the export button, an excel file is generated with the data from the database.
- This feature is available for the user which enables the user to download the database in a flat excel file format.
Limitations
The current version of the KML/KMZ file import feature on the Hub does not support KML/KMZ files with multiple layers. Users must ensure that the KML/KMZ file used contains only a single layer. A future release will include the capability to support the import of KML/KMZ layer groups.
Related Links
Table of Pages
- Pipeline HUB User Resources
- AC Mitigation PowerTool
- API Inspectors Toolbox
- Horizontal Directional Drilling PowerTool
- Crossings Workflow
- Pipeline Toolbox
- Encroachment Manager
- PRCI AC Mitigation Toolbox
- PRCI Thermal Analysis for Hot-Tap Welding
- PRCI River-X
- PRCI RSTRENG
- RSTRENG+
- Ad-hoc Analysis
- Database Import
- Data Availability Dashboard
- ESRI Map
- Report Builder
- Hydrotest PowerTool
- Investigative Dig PowerTool
- Hydraulics PowerTool
- External Corrosion Direct Assessment Procedure – RSTRENG
- Canvas
- Definitions
- Pipe Schedule and Specifications Tables
