This section provides a quick overview of the user interface which shows all basic components of software and explain the general procedure of performing analysis.
Launching the Software
The PRCI application is opened through the Technical Toolboxes menu. It would be displayed under On-Bottom Stability as it appears shown in Figure 2-1.
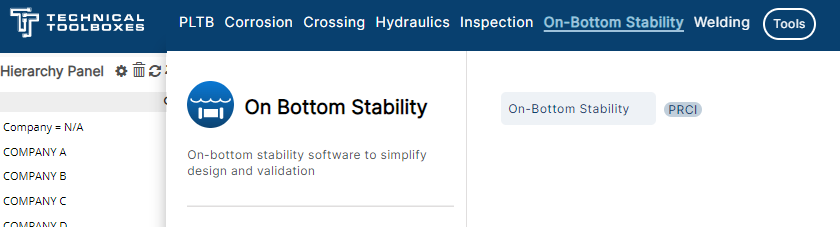
Creating New case
To create a new case for analysis, select the Case drop down menu. Then press the Create New Case button to open a prompt to save the new analysis(Figure 2-2).
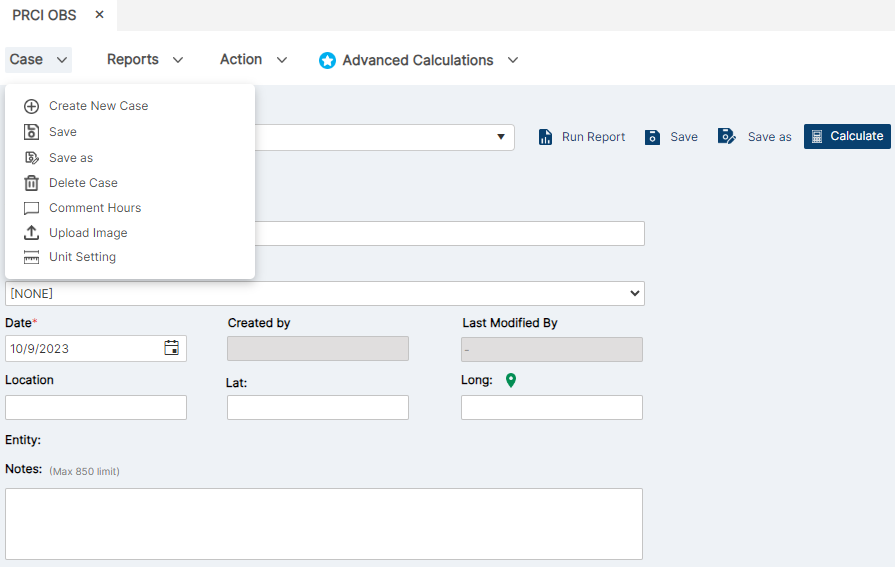
Browse to the desired directory and press the Save button to store the database in the selected location. Now that the database has been created in the required location, the main page radio button option will switch to Open. Select the analysis level and press the Start Program button.
Opening Existing Cases
Open the Select Case drop down menu on the PRCI OBS application, all data will be immediately displayed in the parameters of the analysis.
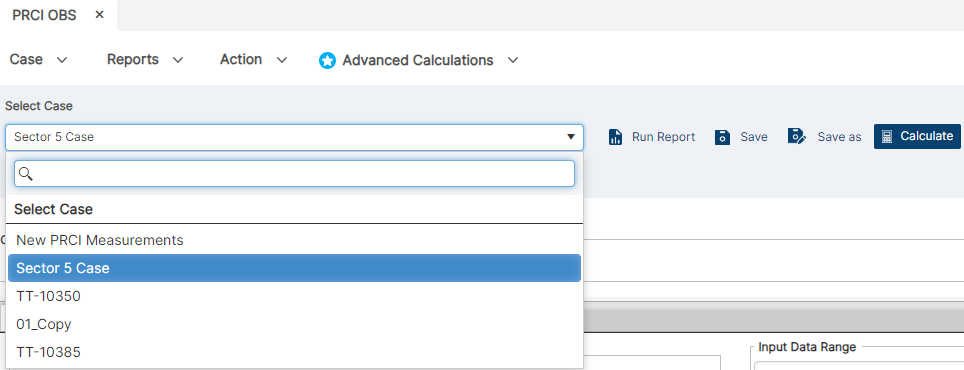
Importing JSON File
To import JSON Data Files, click the import button next to the green check mark in the calculation section. Then a a separate window will display with a Chose File and Import Option (Figure 2-3.5).

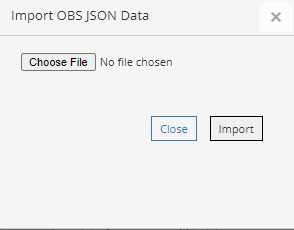
Main Window
After launching the software and selecting the analysis, main window of the chosen analysis would appear. Main window is designed to cover all tools for managing cases, defining parameters, running, and generating reports and plots for different levels. All the operations are described throughout the manual, however, the more common items are presented here. These include navigation panel, toolbar, case navigation panel, input data tab, case definition, unit conversion, input data range, and status summary.
The Figure 2-4 illustrates an example of main window of PRCI software for a Level 1 analysis. This layout is more or less repeated other levels of the software, albeit with different input options as detailed in the relevant sections provided for each analysis level.
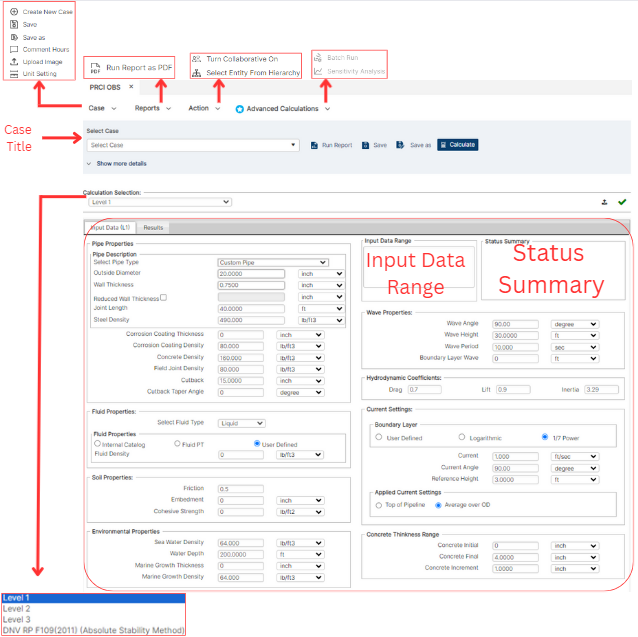
Calculation Selection
The Calculation Selection tab (Figure 2-5) provides a quick access to all levels of analysis as well as the software Main Menu. By clicking the Main Menu button, the software returns to Main Menu where users can load other projects or select other levels of analyses. Upon clicking other buttons in this tab, the software would switch directly to the corresponding analysis level.
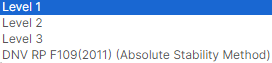
Toolbar Description
The Toolbar (Figure 2-6) includes standard commands for case-based operations such as creating, copying, deleting, saving, validating, running, and generating reports and plots.
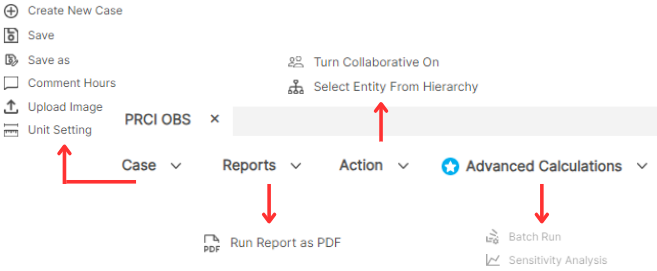
Table 2-1 presents descriptions of the various tools available in the software ribbon and common area.
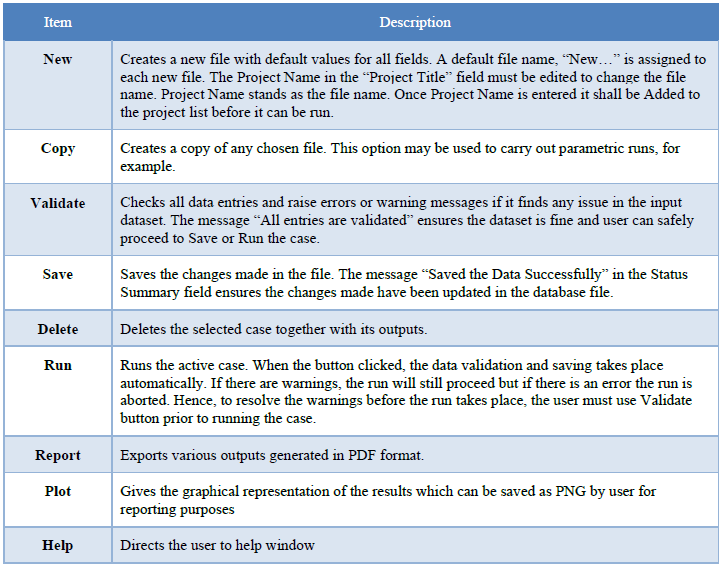
Case Navigation Panel
All available Cases are displayed in Case Navigation Panel (Figure 2-4). The user can select a Case from this field to work on. Associated parameters’ values are displayed in Input fields once a selection is made.
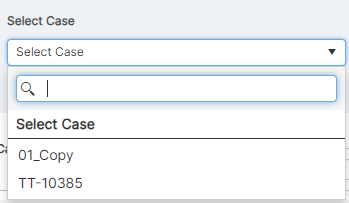
The Case List shows three main fields (Figure 2-7):
- Id: is a unique identifying number that database assigns to each individual case. The generated Input/output files are saved in a subdirectory identifiable by Id number as follows:
\Results-Filename\Level1\Id
The Filename is the name of created database (e.g. Example in the present case). Hence, the output files of Example Case (Id = 14) is located in:
\Results-Example\Level1\14 - Case Name: is the name of created cases.
- Status: defines if the analysis for the case has been performed. It has two different states:
‘——’: No analysis is performed yet.
‘Done’: Analysis is completed.
The Case List is sortable as well. Users can sort the cases based on any of the three fields both in ascending and descending orders by clicking on the headers.
Input Data Tab
Input data tab, as shown in Figure 2-4, provides the entry data areas to define, modify, and display all input parameters of the selected case.
Case Title
- Case Name: This field can be used to enter/modify the Case Name. Up to 50 alphanumeric characters (including special characters) can be entered in this field.
- Case Description: A short description of the case can be entered, such as pipeline details and other crucial data. Up to 50 alphanumeric characters (including special characters) can be entered in this field (Figure 2-8).
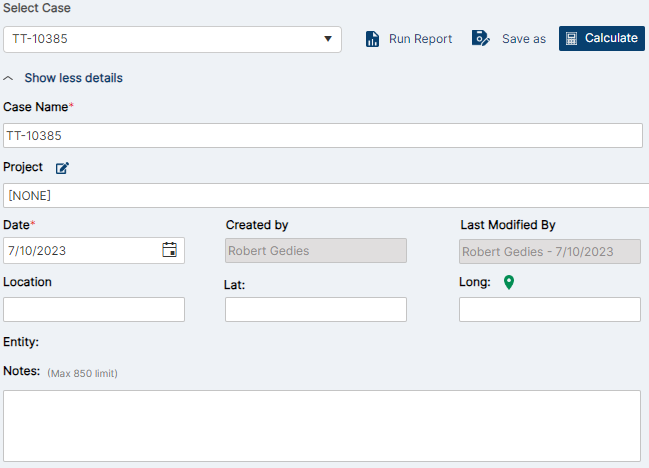
Unit Setting
The software allows specification of the following unit systems for display of the input and output fields (Figure 2-9):
- Input
- OBS_Metric (kilograms, meters and millimeters)
- OBS_US (pounds, feet and inches)
- Output
- OBS_Metric (kilograms, meters and millimeters)
- OBS_US (pounds, feet and inches)
Upon changing the selection of the unit system, all inputs are converted automatically.
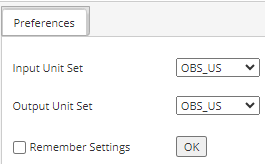
Input Data Range
When an input field is selected, the area displays range and bound information for the minimum, maximum and default values of the current parameter selection. Figure 2-10 shows input data range for the Cohesive Strength field selection.
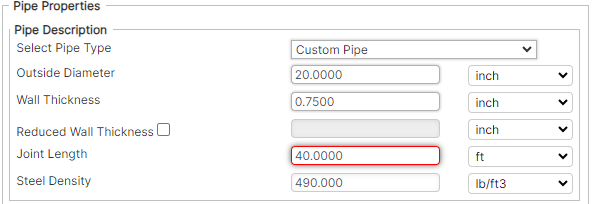
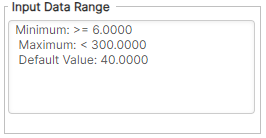
Status Summary
This field displays the status of any action carried out in the module such as error, successful analysis runs, and etc. (Figure 2-11).
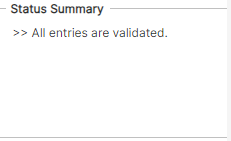
Data Entry
The input data can be specified, with the input fields selectable by mouse clicks, and able to be moved through by the standard TAB (forward) and SHIFT+TAB (backward) keyboard shortcuts. The Input Data Range field will display the minimum, maximum and default value for each numerical input, as well as the inclusiveness of the upper and lower bounds (Figure 2-10).
Procedure of Setting up a Case for Analysis
This section will briefly run through an example analysis, covering generic aspects such as the creation, setup, parameter definition, running, and report generation. The example is given for a Level 1 analysis to serve as a simple introduction to the PRCI software (as mention in 2.2).
Creating new Case
For a blank database file, the Case Navigation area is initially filled with two default cases (one in English unit and the other in SI unit). Users can directly run these default cases, or they can create a copy of these cases in order to create a new case.
Alternatively, to create a fresh new case within the database (and for later adding more cases within the same database), press the New button at the very left of the toolbar (Figure 2-6), which will open the Unit Settings dialog (Figure 2-12).
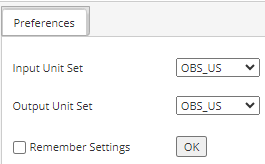
Select the desired system of units (this example has selected SI units). By clicking OK button, a new case would be created in the database with default entry values (Figure 2-13) and a default name of “New Case – (1)”. The Case Description field remains empty. These two fields can be changed and saved, as shown in Figure 2-8.
The new case would be added to the Case List Table.
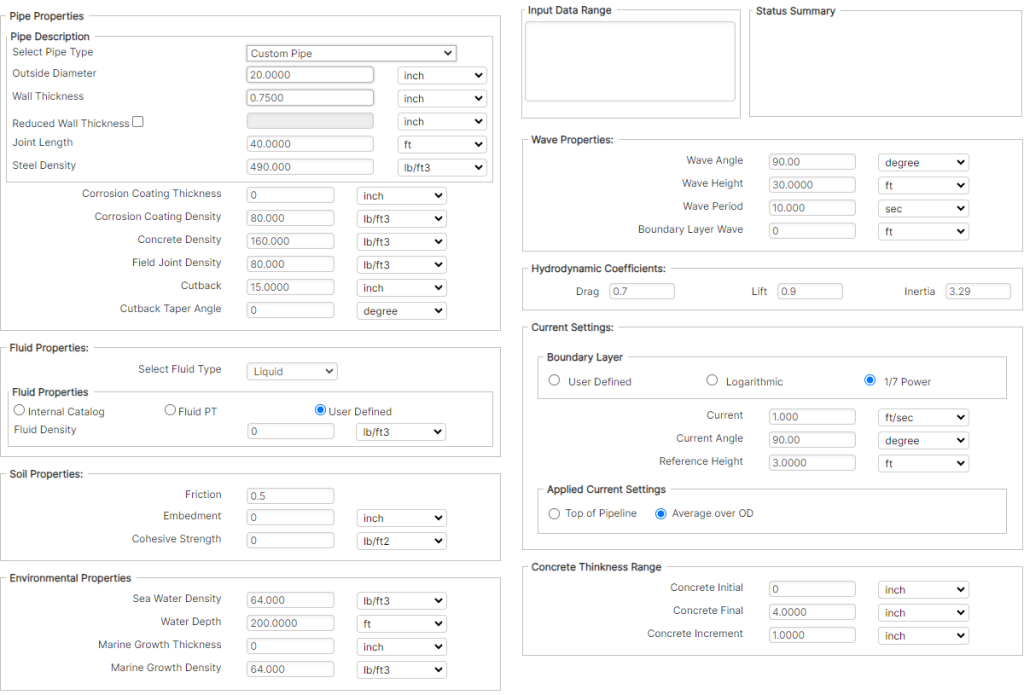
Date Entry
If a value is entered outside the allowable bounds (or in a different format than required, e.g. text when a number is requested) as indicated in the Input Data Range field, once the Validate button is clicked (Figure 2-6), a corresponding error message would appear in the Status Summary field (Figure 2-14). Validate button can be used regularly to perform a basic check on correctness of data entries. It is also recommended to use this button prior to saving and/or running the case. As shown in Figure 2-14, the error message in Status Summary, specifically declares which field(s) is problematic.
However, the validation check mostly performs a single entry check and does not always guarantee a smooth run for a set of input data. This is because, depending on selected analysis, a successful run depends on the interactions of many parameters and iterative solutions of some equations.
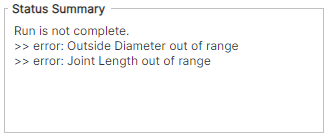
Some of the input data are optional where the user can choose via selecting a radio button. Depending on the selection, additional fields may appear in the input tab. For example, see choices in the Current Settings box of Input Tab as presented in Figure 2-15. The User Defined option displays only two required entries (Current and Current Angle). By selecting 1/7 Power, additional entry fields would appear, while selecting the Logarithmic Boundary Layer formulation, would add an extra field to specify Seabed Roughness.
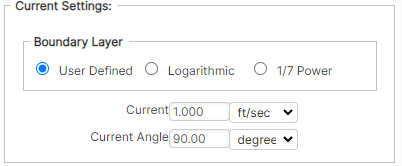
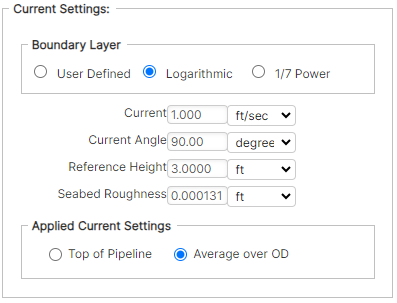
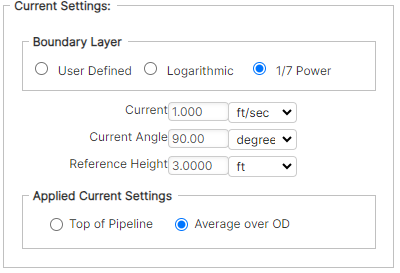
Running the Analysis and Creating Reports
Now that all the input data is specified, and the project is validated and saved, press the Run button to run the analysis (Figure 2-6).
The software will compute the results, and the Output Data (L1) tab is displayed when the run has completed (Figure 2-16). Accordingly, the status of the case in Case List would turn to “Done” as shown in Figure 2-16.
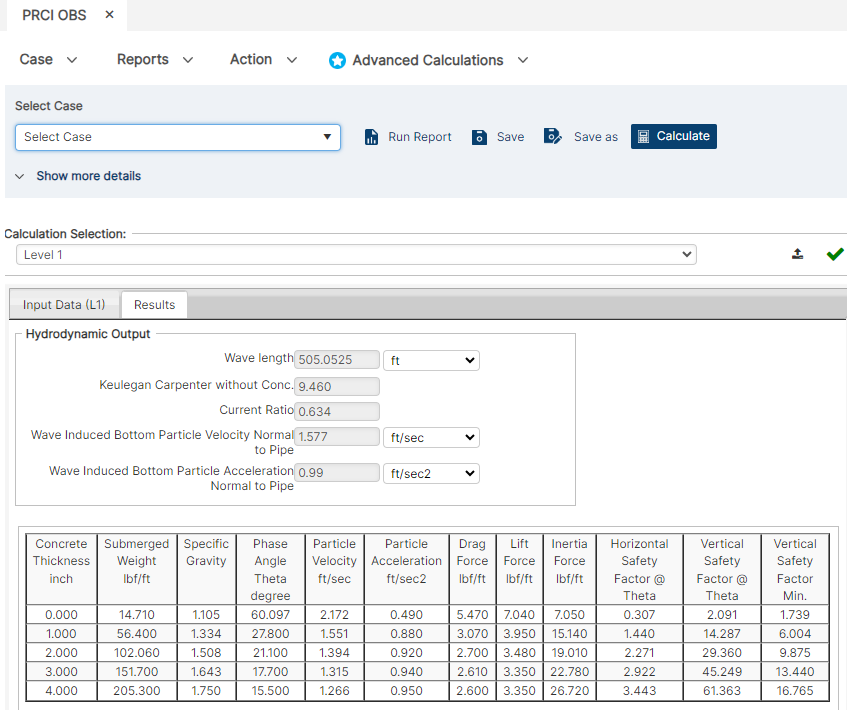
As the Run completes successfully, a PDF report file would also be generated automatically. The PDF file could be opened through the Report button (Figure 2-6).
Copying and Deleting Case
Upon completion of a run and returning to the Input Data tab (by clicking on the tab list or by using the standard CTRL+TAB and CTRL+SHIFT+TAB keyboard shortcuts) it is noticed that the Input Data entries has turned to Read-Only (Figure 2-17). This occurs in order to ensure that the input data cannot be changed accidently and remain in consistent with the output data. The only fields that can be altered and saved are the Case Name and Case Description. If users want to alter some entries of the case and see the outputs, they need to create a Copy of the case and alter the entries and re-Run the case. This approach might improve in the future upgrades of the software.
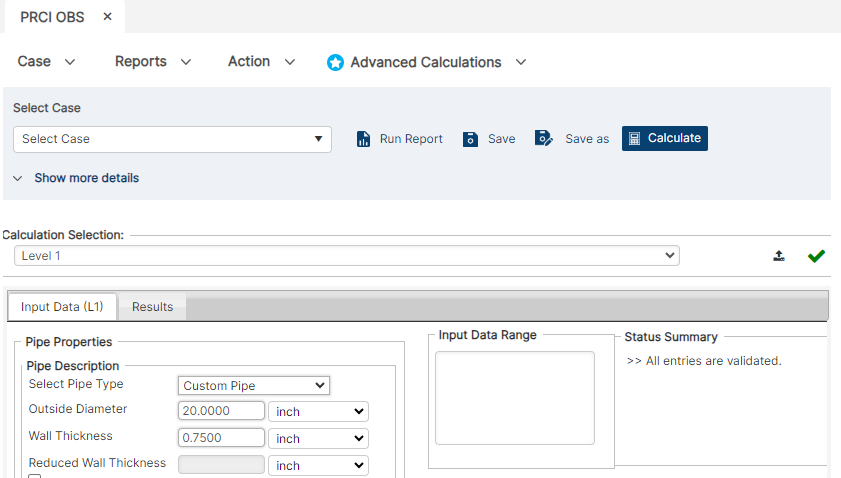
Creating a copy of selected case in the List Case field is accomplished by clicking the Copy button (Figure 2-6). This may be particularly useful for running sensitivity cases on single parameters, or for keeping a backup of a working project when attempting to determine other viable input options. The copied case will, by default, carry the parent case name with “-Copy1)” appended.
A Case may also be removed from the database by selecting them in the List Case field and pressing the Delete button, which prompts a confirmation message before case deletion (Figure 2-18).
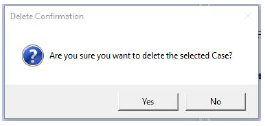
Generating Plots
The generation of plots is performed in a similar manner to the generation of the output reports shown in Section 2.3.3. Once all the input values for the analysis are specified and the analysis has been run, the Plots button in the ribbon can be selected (Figure 2-6). The plotting features depend on the selected analysis and will be detailed in the relevant section of this manual.
References
- Verley, R. L. P. and Lund, K. M. A Soil Resistance Model for Pipelines Placed on Clay Soils, OMAE – Volume 5, 1995
- DNV-RP-F109, On-Bottom Stability Design of Submarine Pipelines, Det Norske Veritas, Nov-2011
- Ochi, M. K. Hubble, E.N. Six-parameter wave spectra, Proceedings 15th International Conference on Coastal Engineering, Honolulu, 1976
- DNV-OS-F101, Submarine Pipeline Systems, Det Norske Veritas, Oct-2013
- On-Bottom Stability in Deep Waters Note, Det Norske Veritas
- Catalog No. L51522e, PR-170-185, Hydrodynamic Forces on Pipelines: Model Tests, Prepared for PRCI by the Danish Hydraulic Institute, Dec-1986
- PR-170-716, Hydrodynamic Forces Acting on a Pipeline in an Open Trench, Prepared for PRCI by the Danish Hydraulic Institute, Jan-1988
- Ochi, M. K. and Hubble, E.N. Six-Parameter Wave Spectra, Proceedings 15th International Conference on Coastal Engineering, Honolulu, 1976
- Mardia, K. V., Statistics of Directional Data. London: Academic Press, 1972
- Borgman L.E., Directional Wave Spectra from Wave Sensors. In: Earle M.D., Malahoff A. (eds) Ocean Wave Climate. Marine Science, vol 8. Springer, Boston, MA, 1979
- Mardia, K.V., Some properties of clasical multi-dimesional scaling,Communications in Statistics – Theory and Methods, 1978
- PR-169-186
- PR-175-420
- Catalog No. L51570e, Contract PR-194-719, Energy Based Pipe-Soil Interaction Models, PRCI, June 1988
- PR-162-157
- PRCI Project PR-178-04405, Submarine Pipeline On-Bottom Stability Volume 1: Analysis and Design Guidelines, Kellogg Brown & Root, Inc., Dec-2008
- PRCI Project PR-178-04405, Submarine Pipeline On-Bottom Stability Volume 2: Analysis and Design Guidelines, Kellogg Brown & Root, Inc., Dec-2008
- Abdolmaleki, K. and Gregory, C. J., Performance of Pipe-Soil Interaction Models in a Quasi-Dynamic Approach to Pipeline Stability Analysis, OMAE-77988, 2018, Spain
- Jacobsen, V., Bryndum, M.B., and Bonde, C., “Fluid Loads on Pipelines: Sheltered or Sliding,” Proc. 21st Offshore Technology Conference, Paper No. OTC 6056, Houston, 1989
FAQ
-
Can OBS accurately model for HDPE Pipe?
Except for the Level 3, the software can be used for stability assessment of HDPE pipes.
The level 3 uses a beam-element type of finite element approach that takes the stiffness of the pipe into account. However, the software has only been applied to steel pipes and no validation has been conducted on using Level 3 for analysis of flexible pipes.
Therefore, it is not recommended to use Level 3 at this stage. Check Out
-
What is the reference height of current velocity in Level 3?
The reference level for current input in Level 3 is the elevation of the top of the pipe, including any coatings, and assuming no embedment.
The theory used to convert specified currents to the elevation of the top of pipe is at the discretion of the user. Check Out
-
Does OBS have a water depth limitation?
In the PRCI OBS V3.0, the software could not receive water depths less than 6m.
In the PRCI OBS V4.0, this restriction has been removed and users can input any water depth. However, the applied theory has not been revised is still based on linear wave theory.
Therefore, it is the users’ responsibility to ensure that ratio between the inputted wave data at the given water depth does not exhibit very nonlinear / breaking wave scenario. Check Out
-
What is lateral factor of safety in Level 2?
“Lateral factor of safety” means Horizontal Safety Factor at Theta.
The vertical factor of safety is computed but ignored. It is not significant if the pipe moves up and down slightly so long as it does not move horizontally as determined by the horizontal safety factor calculation.
Pipeline stability for Level 2 analysis requires that at the end of 4 hr storm buildup the horizontal safety factor at theta for U(1/100) must be 1 or greater and that at the end of the additional 3 hr storm the horizontal safety factor at theta for U(1/1000) must be 1 or greater. Check Out
-
What is the meaning of Factor of Safety in Level 3?
This is the momentary ratio of hydrodynamic force and lateral resistance at each time history. Check Out
-
In Level 3, can factor of safety be used as a Pass/Fail criteria like Level 2?
Currently, no way has been found to use the factor of safety as calculated in Level 3 as a pass/fail criterion like Level 2. Check Out
-
When does hydrodynamic ramping force apply for Level 3?
Consult section 5.8.4 from the version 4.0 User’s Manual:
Ramping force begins at t=0. To simulate slowly built-up dynamic forces use a “Build-up sea-state ramp” of 12 or less. Check Out
-
What is the general guidance on usage of Level 3?
Preliminary stability analyses should be completed using Level 2 or the ASM module, so as to have a good starting point for a Level 3 stability analysis.
- For each pipe outer diameter and weight, sufficient runs need to be made with different “seeds”. Random seeds are numbers used as internal input to generate random irregular sea states, with two different seed values resulting in two different sea states. Performing the analysis with a sufficient number of storm simulation seeds provides a reliable indication of the range of results which may be obtained for the specified wave spectrum parameters. Check Out
-
Can I use OBS Level 2 or 3 to assess stability of power cables of wind turbines at crossings areas?
No.
From the embedment point of view, it is realistic to assume that the cable has zero embedment, but the limitation of OBS is that it cannot capture the influence of free span zones on the cable’s lateral stability. Check Out
-
In Level 2, if the horizontal factors are shown as >1 but the vertical are <1, is the pipeline considered stable?
The software produces two vertical safety factors. One is corresponding to the minimum horizontal safety factor at wave angle “Theta” and the other one is the independently minimum vertical safety factor.
The lateral soil resistance includes a passive component, which is solely dependent on the pipe embedment.
In scenarios where lift force momentarily gets larger than the Submerged weight, the vertical safety factor < 1 and the pipe might lose contact with seabed, however, the embedment related component of the passive soil can remain nonzero. Check Out
-
PRCI OBS V3.0 Illegal Operation! Message
If you receive an Illegal Operation! message when switching between Levels, this could provide a workaround for you. Check Out
-
OBS V4.0 Error Contacting Registration Service Message
If you are trying to activate OBS Version 4.0 and receive an error message, this quick guide should help us gauge where the root of the issue is and how best to resolve this for you. Check Out
