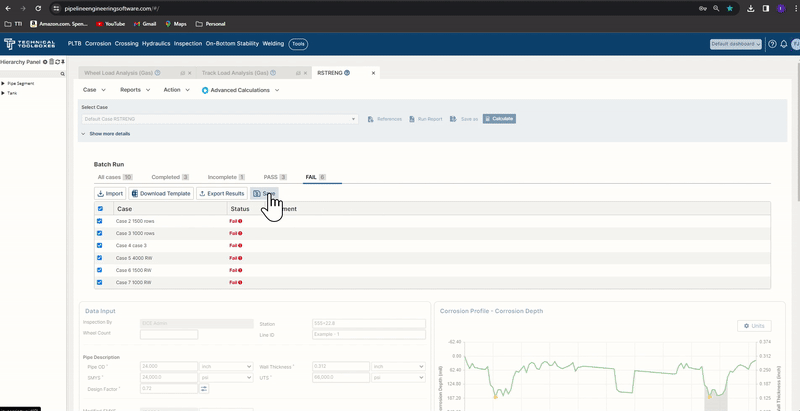Introduction
Batch run is an advanced HUB platform feature allowing user to simulate multiple case runs in a single execution. With batch run, users get to run multiple iterations of different or the same scenarios in a shorter period of time thereby increasing efficiency and reducing time to analyze results.
Our workflow enables users to execute cases against pre-defined model validation limits, provide execution summary and help with the record keeping for future TVC compliance.
Accessing Batch Runs
This feature can be accessed through most calculations in the Pipeline HUB. Select a calculation, open up the advanced calculation dropdown, and select one of the many options to choose from.
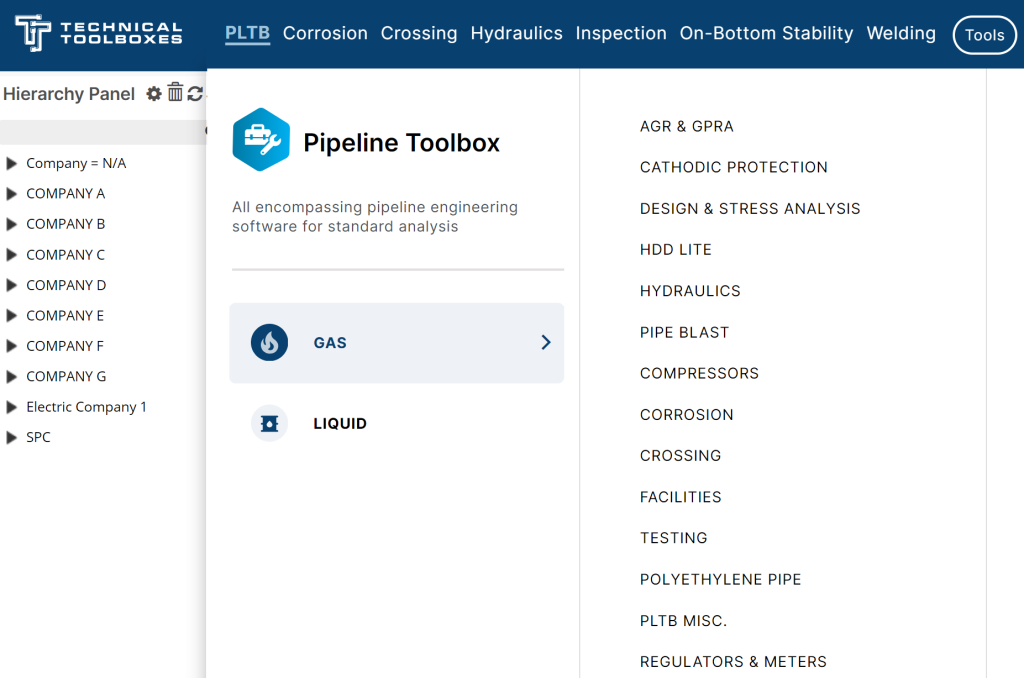
Advanced Calculations
By hovering over the Advanced Calculations Dropdown, HUB Enterprise Tier clients will have access to batch runs.
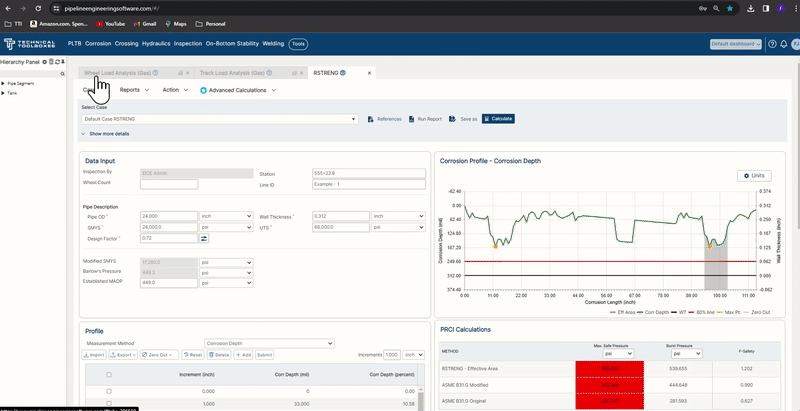
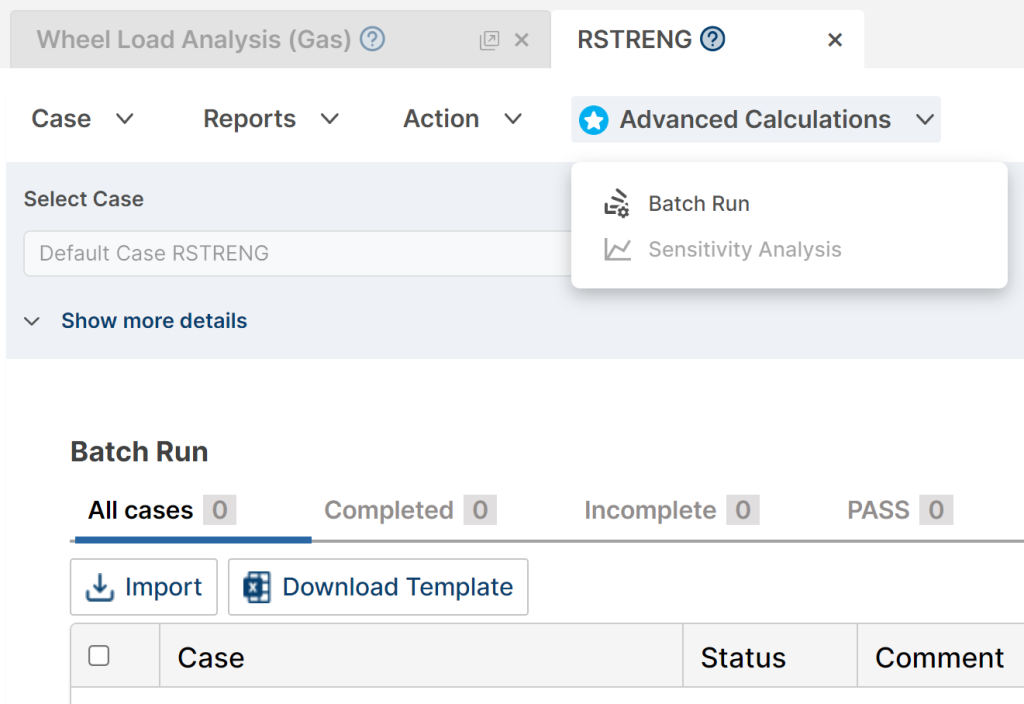
Download Template
By clicking on the Download Template button, an excel file will be downloaded to input any files you would like to import.
As an example, the profile data sheet in the last column of the template would need a link to a sheet and then be imported back into the application.
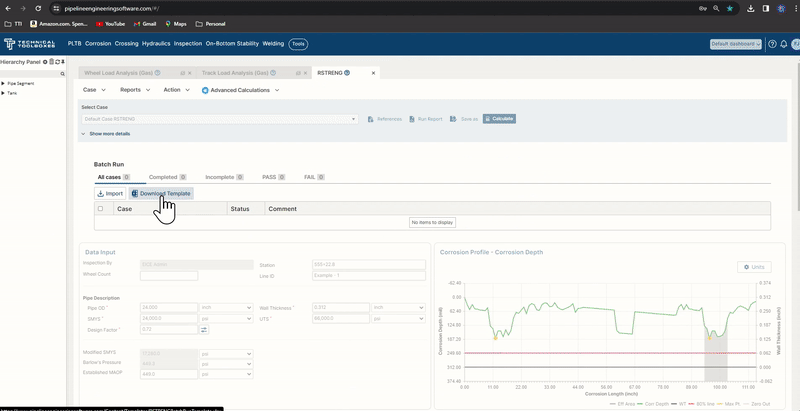
Import
To bring the same files to execution, click on the Import Button to choose the saved file in your system. After the files are selected, a window will confirm that all the files have been imported successfully. Click the Calculate button to initiate the batch run.
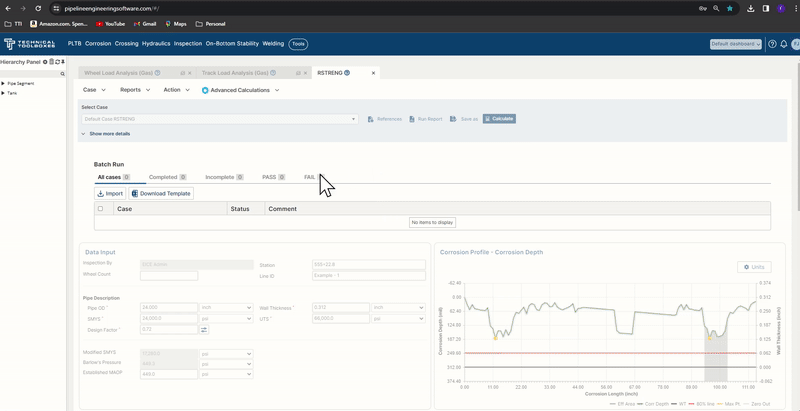
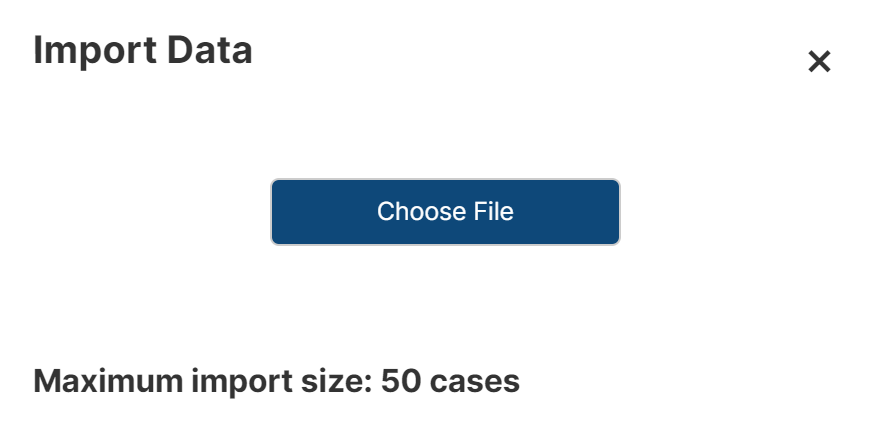
Results
The results of the execution will be give a brief overview of the batch run. It will display the cases under the ‘All Cases” section, which will categorize everything under Complete/Incomplete/PASS/FAIL.
Completed – Essentially the pass status when it has met its section
Incomplete – When there is not enough data parameters to complete the execution
PASS – When the run has completed and doesn’t meet the fail threshold
FAIL – When the threshold for fail for any of the configurational settings of a fail criteria
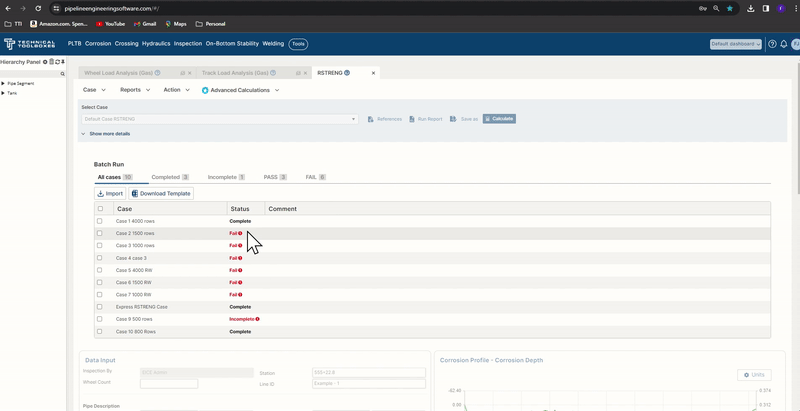
Save Cases in Batch Runs
Users will have the opportunity to further study cases that have either passed ot failed. By clicking on one or all of the cases, users will be presented with the Save button. Once pressed, the application will generate all the data inputs and results into their own separate cases.
Users can also export the results into an excel format by clicking on the Export Results button.